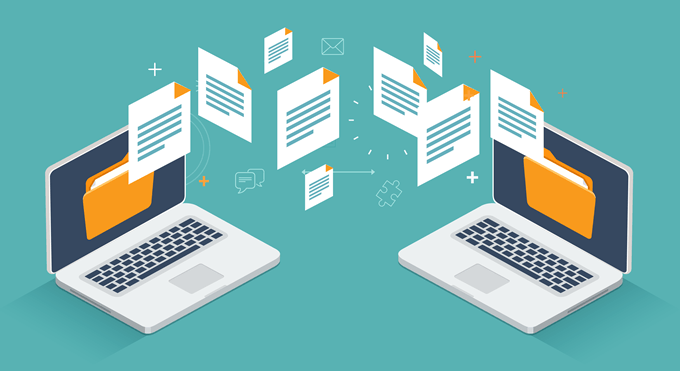Cloning your old business computer to a new one is a process that involves creating an exact copy of your old computer’s drive and transferring it to the new computer’s drive. This includes all files, settings, applications, and the operating system itself. Here’s a step-by-step guide:
1. Prepare the business Computers:
- Old Computer: Make sure everything is organized, and unnecessary files are deleted to reduce the clone’s size.
- New Computer: Ensure the new computer’s drive has enough space to accommodate everything from the old computer.
2. Backup Important Data:
- Always back up critical data before cloning, in case anything goes wrong during the process.
3. Choose Cloning Software:
- Select a reputable cloning software like Clonezilla, Acronis True Image, or Macrium Reflect. Many of these tools offer both free and paid versions with varying features.
4. Create a Bootable Cloning Media:
- Using the selected software, create a bootable USB drive or CD/DVD. This will allow you to boot into the cloning software and perform the clone.
5. Connect the Drives (Optional):
- If both the old and new computers’ drives are accessible (e.g., in desktop computers), you might choose to connect both drives to one computer and clone directly.
- Alternatively, you can clone the old computer’s drive to an external drive, then clone the external drive to the new computer.
6. Boot into Cloning Software:
- Insert the bootable cloning media into the old computer and restart it.
- Press the appropriate key (usually F2, F12, ESC, or DEL) during startup to access the boot menu.
- Select the bootable cloning media as the boot device.
7. Clone the Drive:
- Follow the cloning software’s instructions to select the source drive (old computer’s drive) and the destination drive (new computer’s drive or external drive).
- Confirm the settings and start the cloning process.
8. Verify the Clone:
- After cloning, verify that all files, applications, and settings were successfully copied.
9. Transfer the Clone to the New Computer (if needed):
- If you cloned to an external drive, repeat steps 6 and 7 on the new computer to transfer the clone.
10. Complete the Setup:
- Boot the new computer from the cloned drive and complete any required setup, such as driver updates or reactivation of certain software.
Considerations and Warnings:
- Cloning a drive may not transfer certain security features like full disk encryption.
- Different hardware configurations between the old and new computers might lead to driver conflicts. You may need to update or reinstall some drivers on the new computer.
- Ensure that all licensing and compliance requirements are met, especially with proprietary software or operating systems.
By following these steps, you can create an exact clone of your old computer on a new one. If the process seems too complex, or if you encounter issues, don’t hesitate to seek professional help, as improper cloning can lead to data loss or other problems.